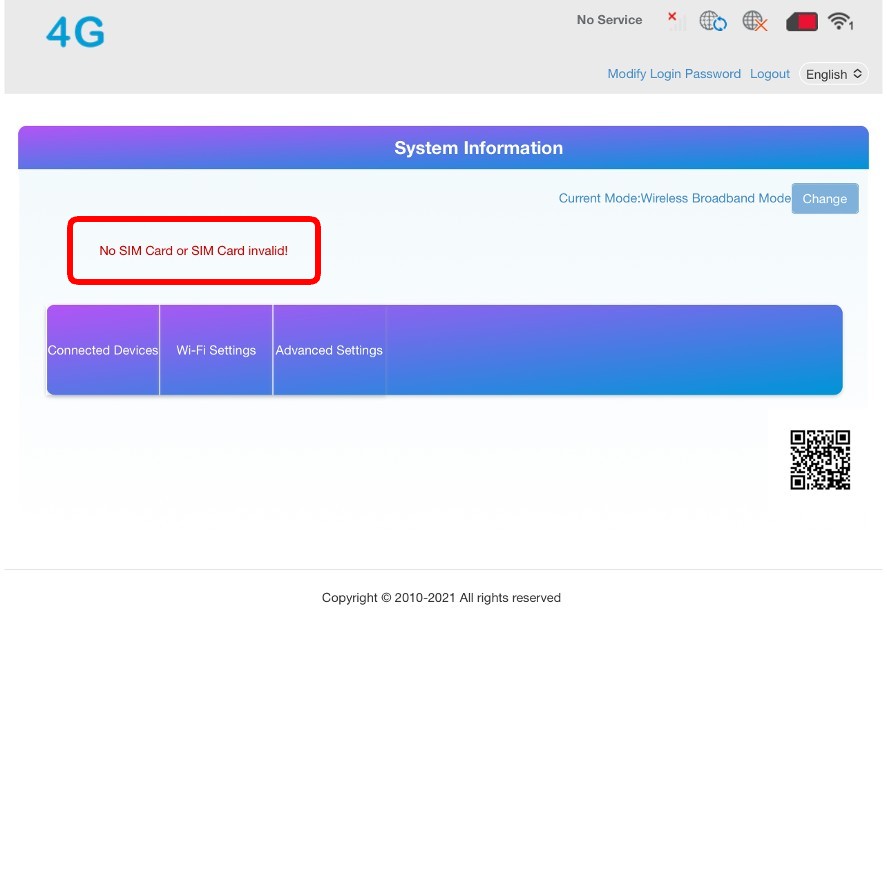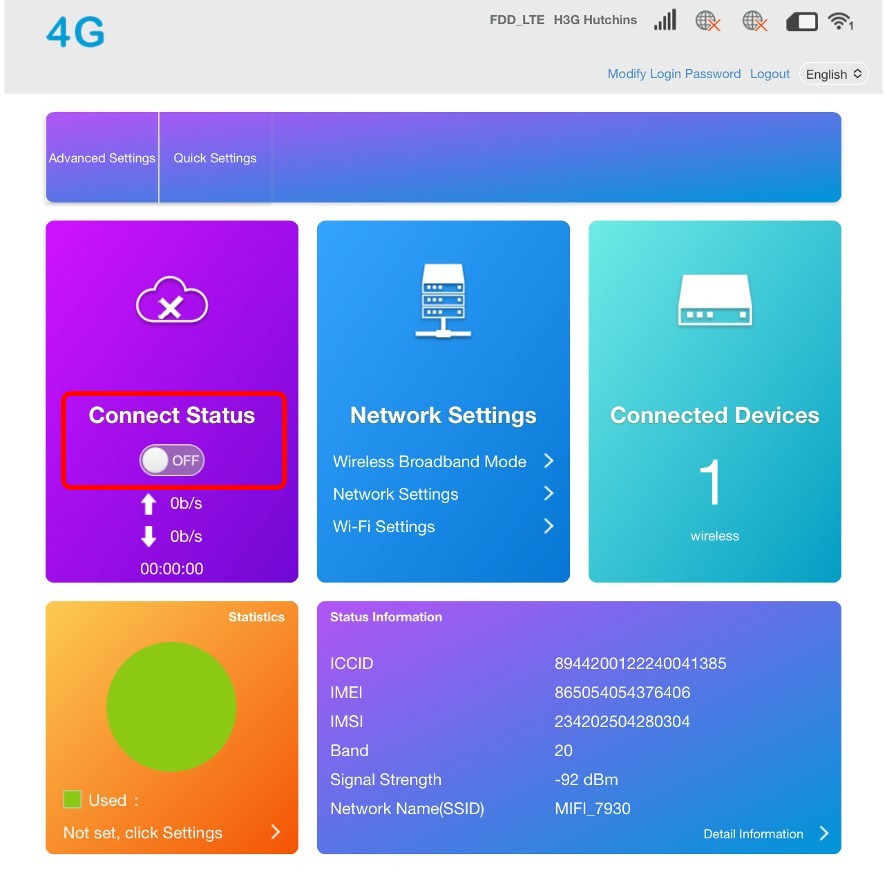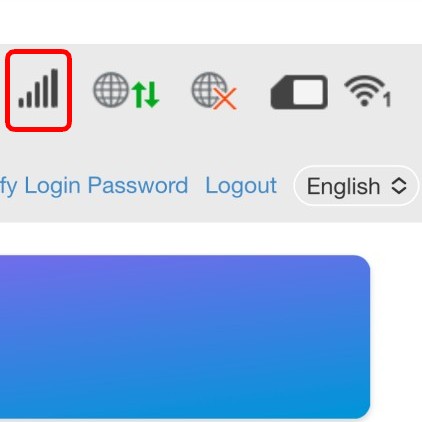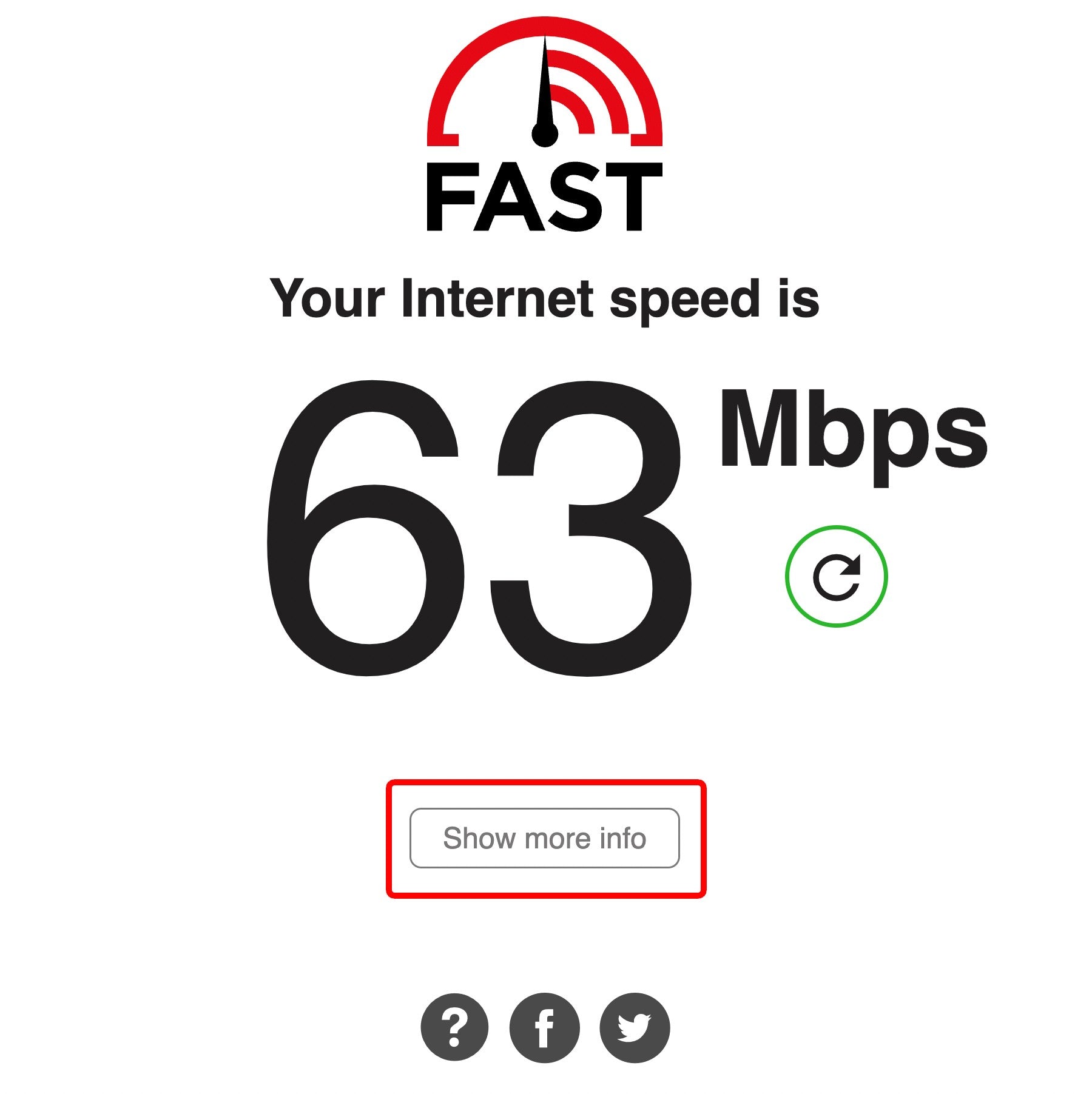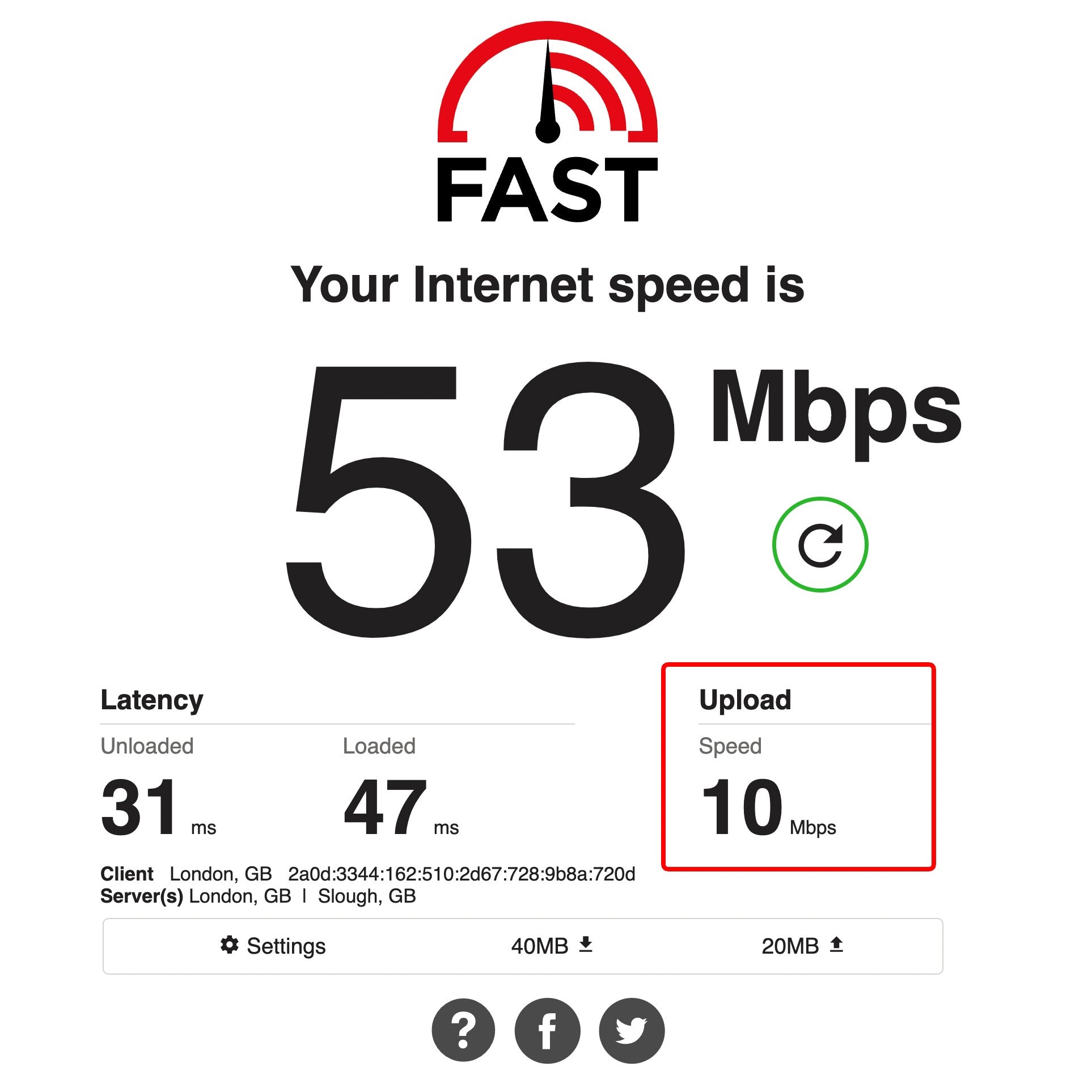4G Troubleshooting
If your camera is not coming online on the CamHipro app and instead is showing connecting or disconnected in blue writing, then below are a few things to try:
1. Check Camera Power
360 Camera: If you have a 360 Degree Camera, unplug the camera and plug the camera back in and check to see if the camera rotates on start up.
Static Camera: If you have a Static Camera, reset the camera by holding down
the reset button on the end of one of the cables coming out the back of the
camera for 30 seconds. Does the camera play a short tune during reset? If it does,
then please bear in mind that resetting the camera will reset the login username
and password to admin when logging back in on the CamHipro app.
2. Check Antennas
360 Camera: Are all three antennas securely attached to the camera with no obvious signs of damage?
Static Camera: Are the two antennas securely attached to the camera with no obvious signs of damage?
3. Check SIM Card
It is worth checking your SIM for coverage. For example, if you are using the giffgaff SIM card supplied with the camera, this runs on the O2 network and it would be worth checking your O2 coverage using our coverage checker.
Then, it is always worth checking your SIM is active by logging into your SIM account (giffgaff account if using giffgaff SIM card) and ensuring there is data on the SIM card.
If you are using a Vodafone SIM card in the camera, then you may need to update the APN details.
4. Run a 4G Troubleshooting Test
If your camera is powering on, there is no sign of damage to the antennas and there is data on the SIM, then it would be worth running a 4G troubleshooting test as below to see what else could be going on.
1. To run the test, stand next to your camera with your mobile phone to hand
2. Use your mobile phone to search for available WiFi networks in your phone settings
3. Connect to the WiFi network called MiFi using password 1234567890 (it is normal for this to say 'connected without internet', please stay connected and continue to step 4)
4. Once connected, open a web browser on your mobile phone and enter 192.168.100.1 into the web browser and then press search
5. A login page should appear and enter the password 'admin' to login
6. Ensure connect status is 'ON'
Common Issues
-
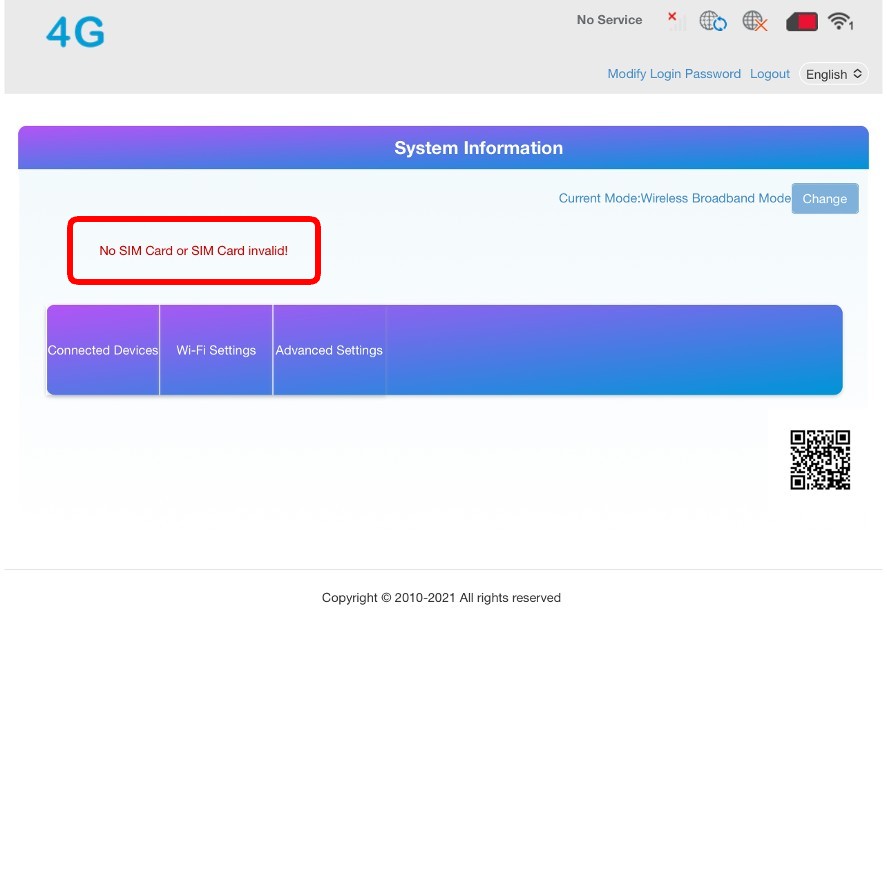
No SIM Card
Check your SIM card is inserted correctly (it should go in with a nice click) and there is no damage to the card. If you're not sure, check the orientation of the SIM is correct by comparing with the image in our setup instructions.
Then, it is also worth unplugging the camera from power, removing the SIM, waiting 10 seconds and then reinserting the SIM and connecting the camera back to power.
Reload this page and ensure the SIM error message has disappeared, and then check to see if your camera is now coming online on the CamHipro app.
-
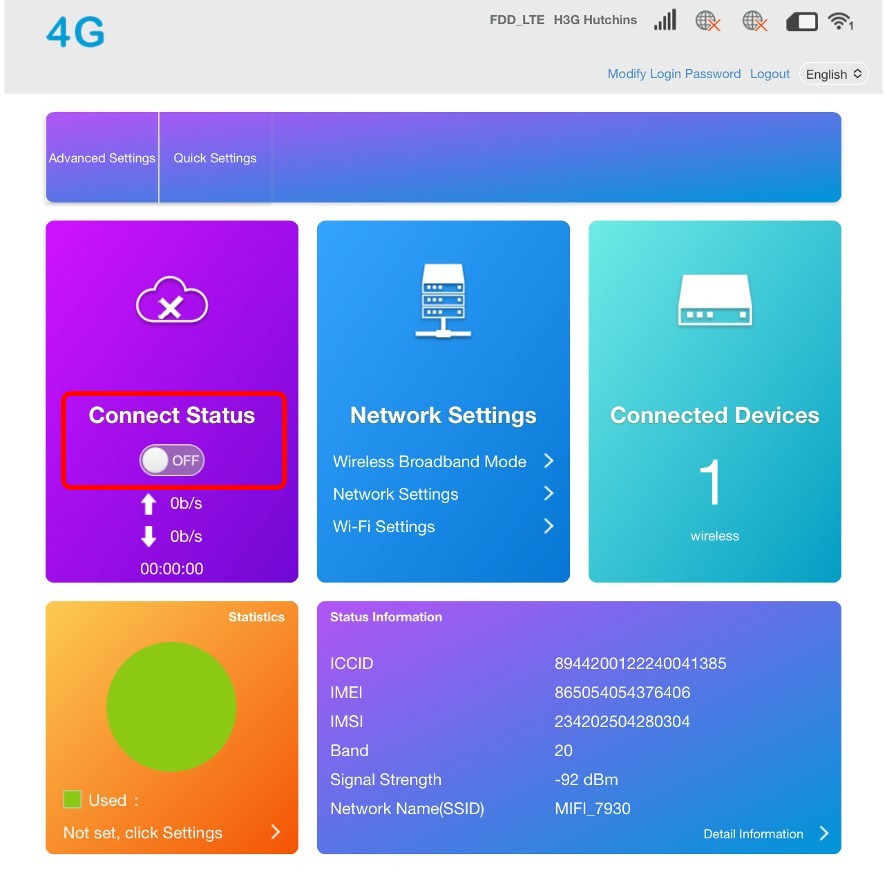
Connect Status is Off
Click to update APN detailsTry tapping on the off switch to toggle it to ON. If you get connect failure when trying to turn this ON then you may need to update your APN details.
-
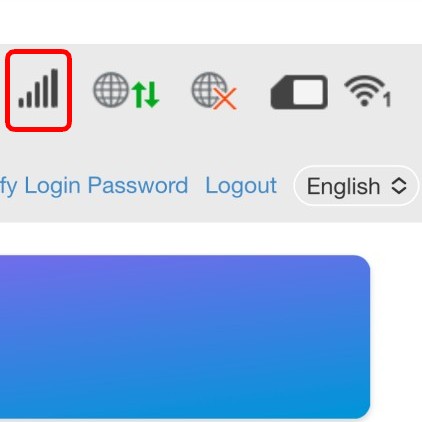
Signal Issue
Your camera's signal is shown by the 5 vertical bars to the left of the globe with the two green arrows. If you do not have five vertical bars, then you may have a weak signal in the spot the camera is located.
If do not have a strong signal you may need to consider using one of our extender antennas, using a SIM card on a different network or trying the camera in a slightly different location.
5. Run a 4G Speed Test
If nothing clear has come through on the troubleshooting test, it is worth running a 4G speed test using the steps below to check the signal speeds the camera is receiving.
1. Stand next to your camera when it is plugged into power and have your mobile phone to hand
2. Use your mobile phone to search for available WiFi networks
3. Connect to the WiFi network called MiFi using password 1234567890
4. Once connected, open a web browser and search https://fast.com/
5. The speed test will start to automatically run and once initially loaded, please press the 'Show more info' button which will run the second part of the test and most importantly show the 'Upload Speed' which is what we are most interested in
-
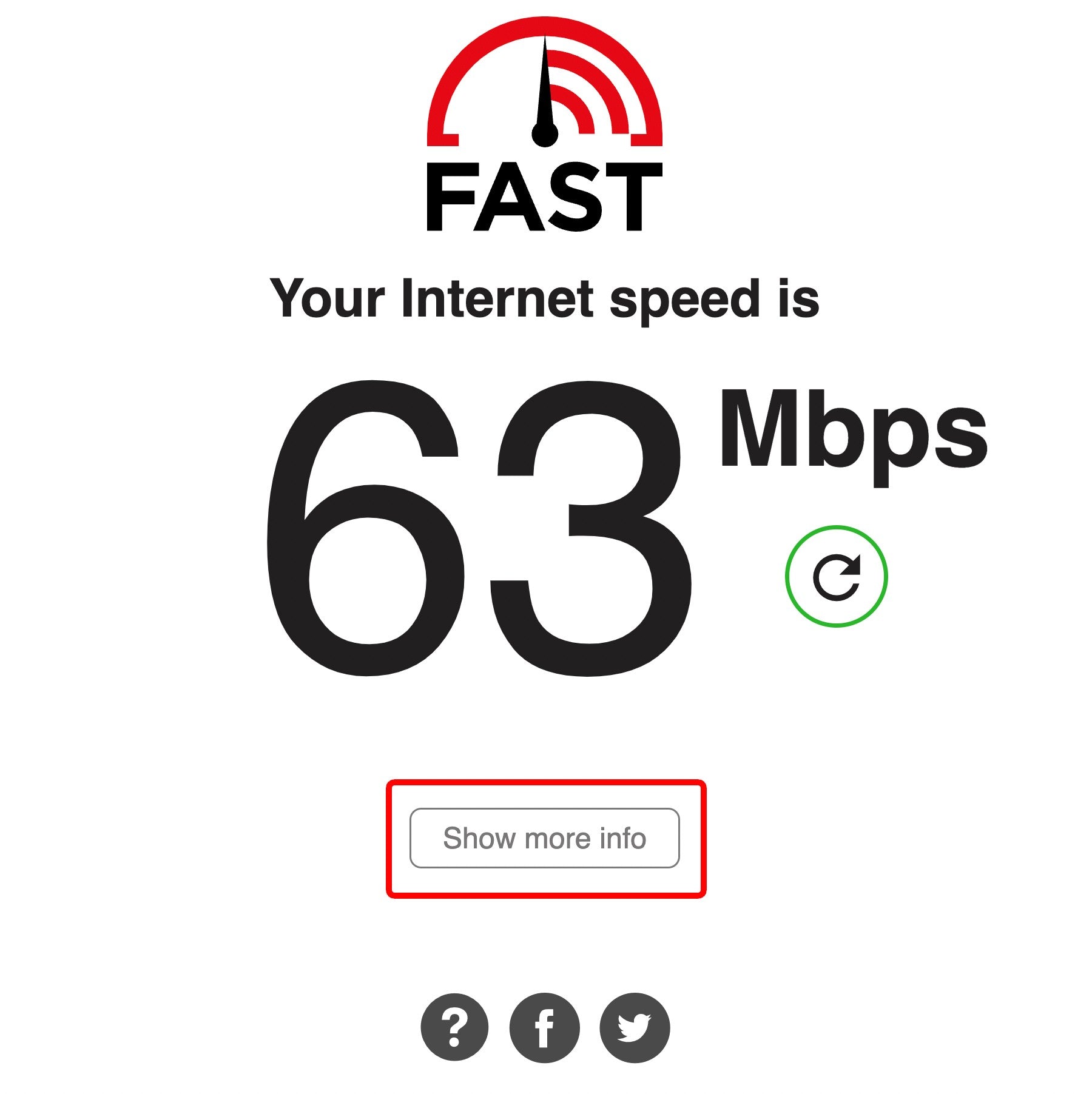
Make sure you click "show more info" once the download test is complete
-
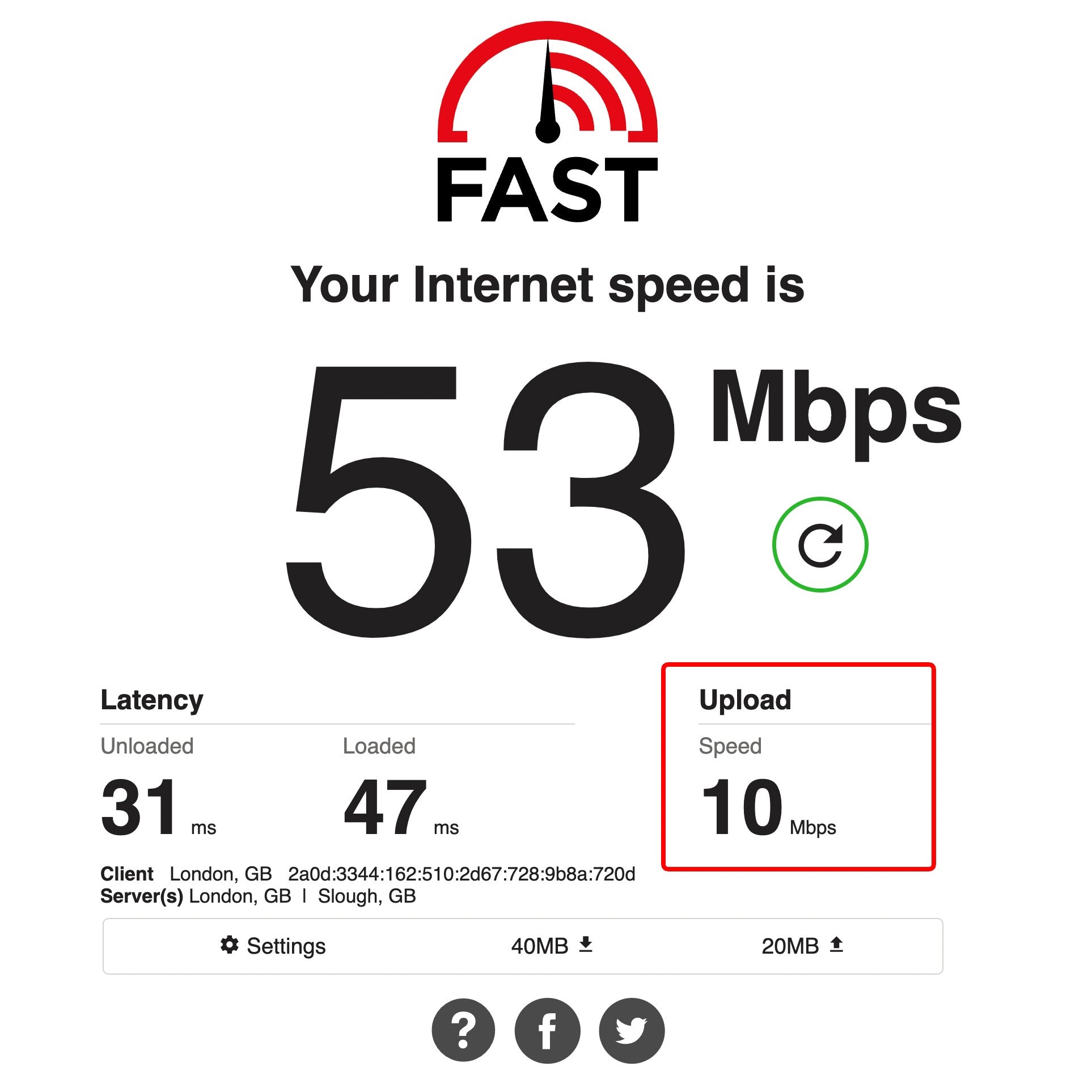
Check the upload speed
6. We are looking for an upload speed of at least 4Mbps. If we are getting a value significantly lower than this, then the slow upload speed in this spot will be what is stopping the camera coming online on your mobile phone
7. If your camera is located inside a building where you often find the signal is questionable, then one of our 4G extender antennas will likely help. If your camera is already in an open environment, the best recommendation we can suggest is to try a different network provider (O2, EE, Three, Vodafone)
Still No Luck?
Get in touch with how you got on with the above step detailing exactly the problems you have encountered. Please let us know if you have had issues with any of the steps.